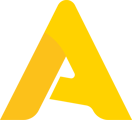In order to make use of our "Allergens Tracking" feature, it is crucial to fill out the allergens on an ingredient level. Doing so, our software can automatically tell you and keep up-to-date all the allergens in your recipes and menus.
We support all the legally required EU allergens + extra allergens that are often used. We make it our commitment to add new allergens on request by our customers if they wish to keep track of them.
Allergens can be added on an ingredient or recipe level. Allergens that you assign to an ingredient, will be shown in all the recipes that contain this ingredient.
First, we will show how to add the allergens to an ingredient. You can add allergens to ingredients manually or import them in bulk through Excel. Second, we will show you how to add allergens to a recipe.
Follow the steps below:
Add allergens to an ingredient
manually:
- Click on "Products">"Ingredients".
- Go to the ingredient you want to add allergens to in edit mode. Select the edit button to the right of the ingredients' name.
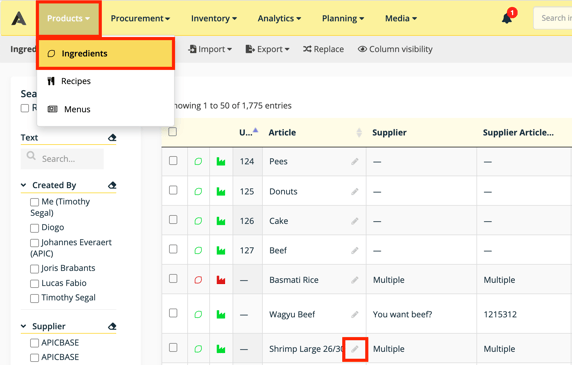
- Click on the tab "Allergens" to see the allergen options.
- "Allergen Validation": This allows you to register if the allergens have been validated. Only check this box if you are sure all the allergen information has been added correctly. If this box is checked, you can't change any allergen information. Uncheck it, if you want to make changes.
- "Validation date": This date shows when the allergens are validated. When you check the "Allergen Validation" box, the current date is filled in automatically, but this can be changed by clicking the date.
- Allergens:
- Standard the "No allergens" checkbox is checked.
- Check the boxes according to the allergen information. The legend will show you the right way to check the boxes.
- You can add the sulfites ppm (parts per million) in the field under the allergen checkboxes.
- In the lower-left corner, you will see an overview of the allergens the ingredient contains, may contain or the allergen info is not known of.
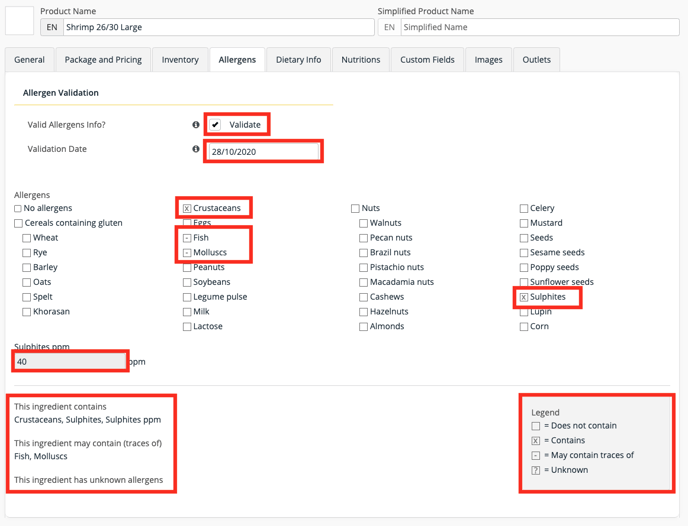
- Save the ingredient if you have filled in the allergen information and have validated the allergens if possible.
Using the Excel ingredient file
It's possible to upload your ingredients in bulk through Excel. Click here to read more on this. In this article, we will focus on the allergen part of this file.
- Go to ingredients and click on "Import ingredients" in the grey toolbar. Select "Ingredients". You are now redirected to the page where you can download the Excel template.
- Column U contains the "validated" parameter
- 0 = not validated
- 1 = validated
- Column V contains the "validation date". Fill in the format: DD/MM/YYYY
- You will find the allergens in columns W - BD. The legend for allergens in the Excel file is:
- 0 = not contain
- 1 = contain
- 2 = may contain traces of
- 3 = unknown
- The sulfites PPM can be added in column CJ.
Add allergens to a recipe
All the allergens that are added to the ingredients from a recipe, will automatically be added to the recipe itself. If you want to add additional allergen information, follow these steps
- Go to the recipe you’d like to indicate the allergens off. "Products">"Recipes". Click on the edit button next to the recipe name.
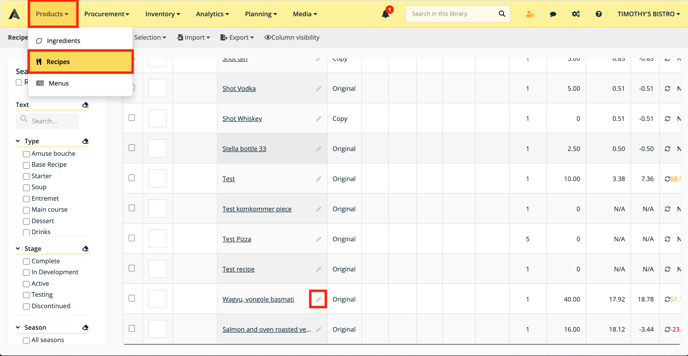
- Click on the "Allergens" tab to see an overview of the allergens that are already in the recipe. The allergens taken from the ingredients have * behind them. Just add the allergens you want to add as you did with the ingredients.
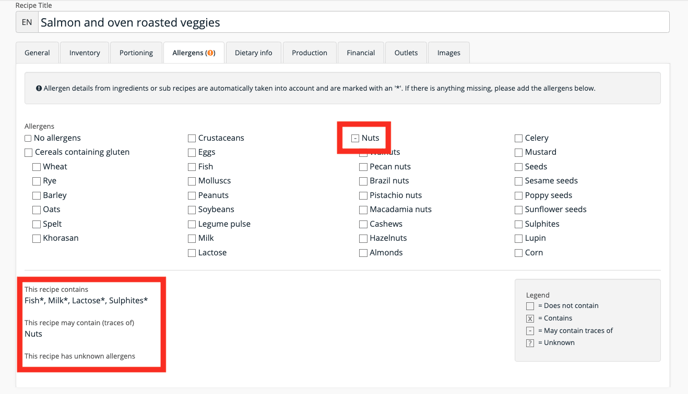
- Click on save and you're done!
Extra note:
As allergens are such important data we also support "Allergen validation". Once allergens have been verified by the controller he or she can validate the allergens so that we can easily show to other users that this ingredient has had its allergens validated.
Once allergens have been validated it is not possible to change the allergen composition unless you invalidate them temporarily again. It is also impossible to check the "Validate Allergens" checkbox when not a single allergen or the "No allergens" checkbox has been checked.
There is a specific user level permission called "Ingredient Verification" which a user needs in order to check the "Validate Allergens" checkbox. This way, you can make sure that only the staff with the correct set of permissions can alter this sensitive information.